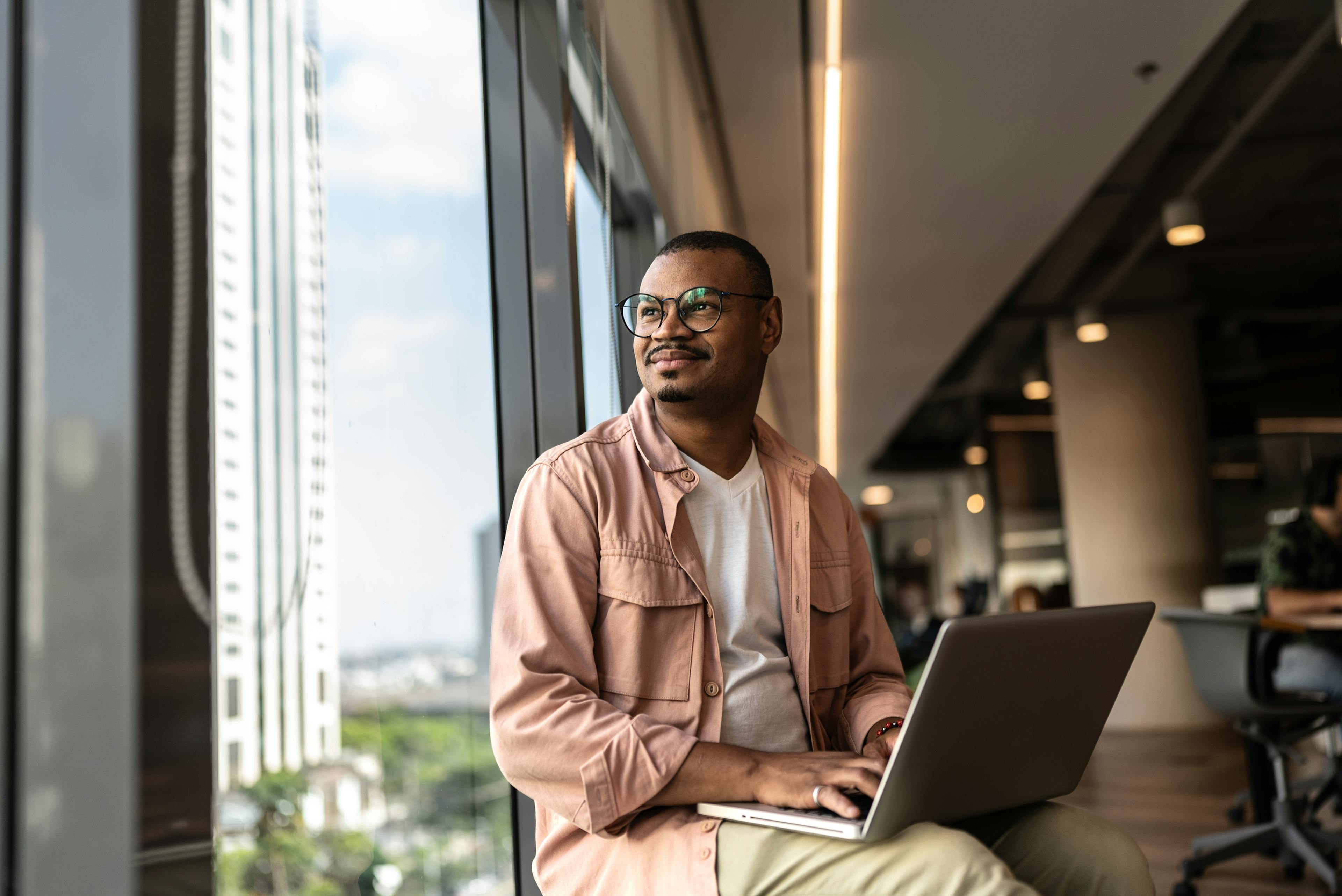Go1 product guide: JSON files
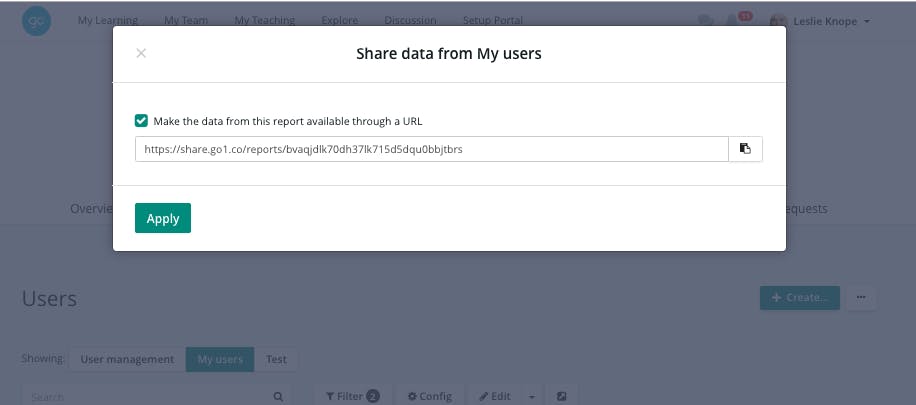
In today’s guide, discover everything you need to know about dynamically sharing your Go1 reporting data using the URL available in Administer reports.

You might previously have spotted this button when creating reports in Go1, it asks if you want to make the data from this report available through a URL - continue reading if you want to find out how to use the link to generate reports in a Google Sheet application.
Where do I find a link to share my reports?
- Reporting is available to Admins via the Administer tab.
- Within each reporting tab, you will find the first report, which is a pre-configured by Go1 with your user data.

- For each custom report you create, you will be able to generate a shared link. Select save-as for the share button to appear. The pre-configured reports provided, do not create a shared link.
How do I use the link?
Important: It's worth noting, given you are transmitting data from a web application like Go1, the link that is generated is in the form of a JSON file and therefore it will require some manual steps and data manipulation to make the information consumable.
If you do follow the steps, it is a clear process to create a report outside of Go1.
In this article, we will be using Google Sheets for dynamic reporting. Google Sheets is a free application but you will need to set up an account here.
- After creating your report in Go1 and generating a URL link, you will need to create a new blank Google Excel Spreadsheet.
- On your spreadsheet - select Tools from the top navigation bar-> and then Script Editor.

- Google script will load in a new tab: Delete all My function text from the sheet.
- Paste the code from here into the blank sheet.
- From the top navigation bar of the script editor, select File > Rename. Rename the script: ImportJSON.gs
- Click Save

Using the URL:
In your original Google Sheet tab, input this formula into the bar:
= ImportJSON ("link", "/hits/hits/")

- "Link" is where you insert the share link from your Go1 report. Example: https://share.go1.co/reports/1b9ukk4j5n...
- "/hits/hits" - do not edit the format.
Example: =ImportJSON("https://share.go1.co/reports/1b9ukk4j5nujsgoeg2jkv5nfucd4e6ha", "/hits/hits/")

As you can see, now you can access all the Go1 data (including the meta-data) from the original Go1 customer report, in your Google sheet. It is available for you to dynamically share outside of the Go1 Platform.
Important:
JSON has limitations, it can only show you all the data or one specific piece of meta-data.
If there is a single piece of information from the original Go1 report you want to display in the report. You can easily choose to limit it by using one of these suggested additions to the end of the formula.
- "/hits/hits/_source/title"
- "/hits/hits/_source/name"
- "/hits/hits/_source/submitted_date"
- "/hits/hits/_source/instance_id"
- "/hits/hits/_source/lo_id" (if its an LO)
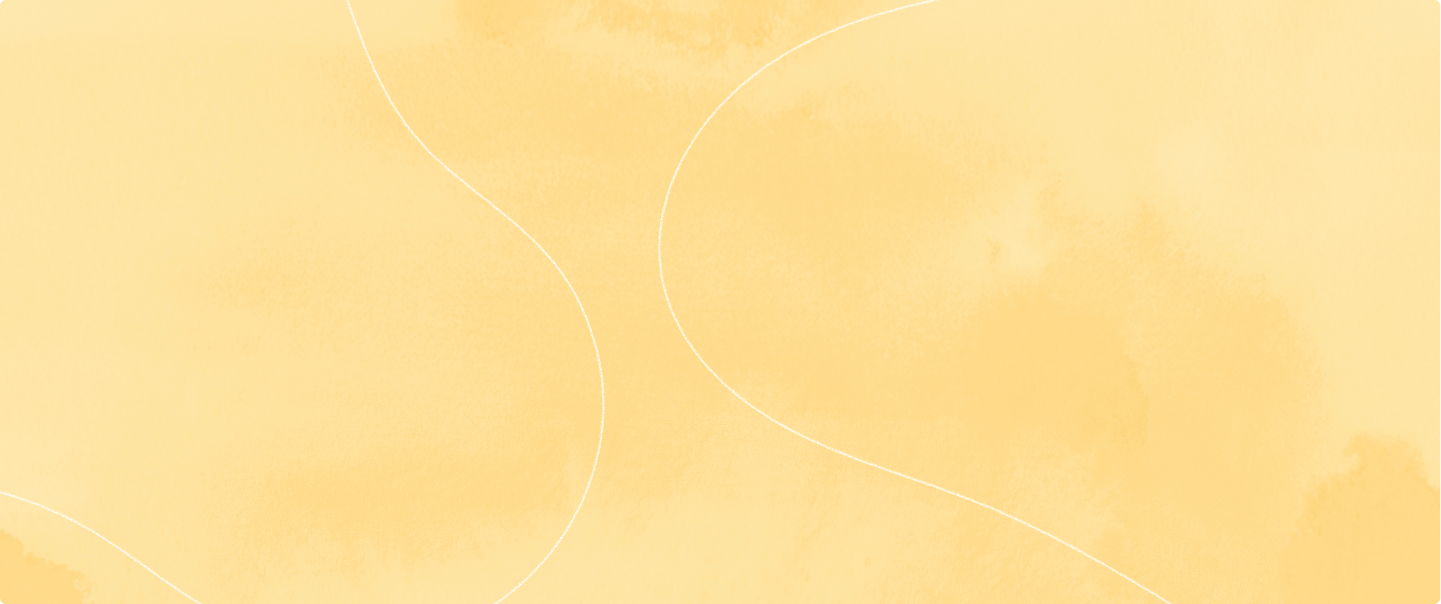
Train smarter, spend less
Train smarter,spend less
Connect with a Go1 expert to explore the best training options for your organization—no pressure, just solutions that work.