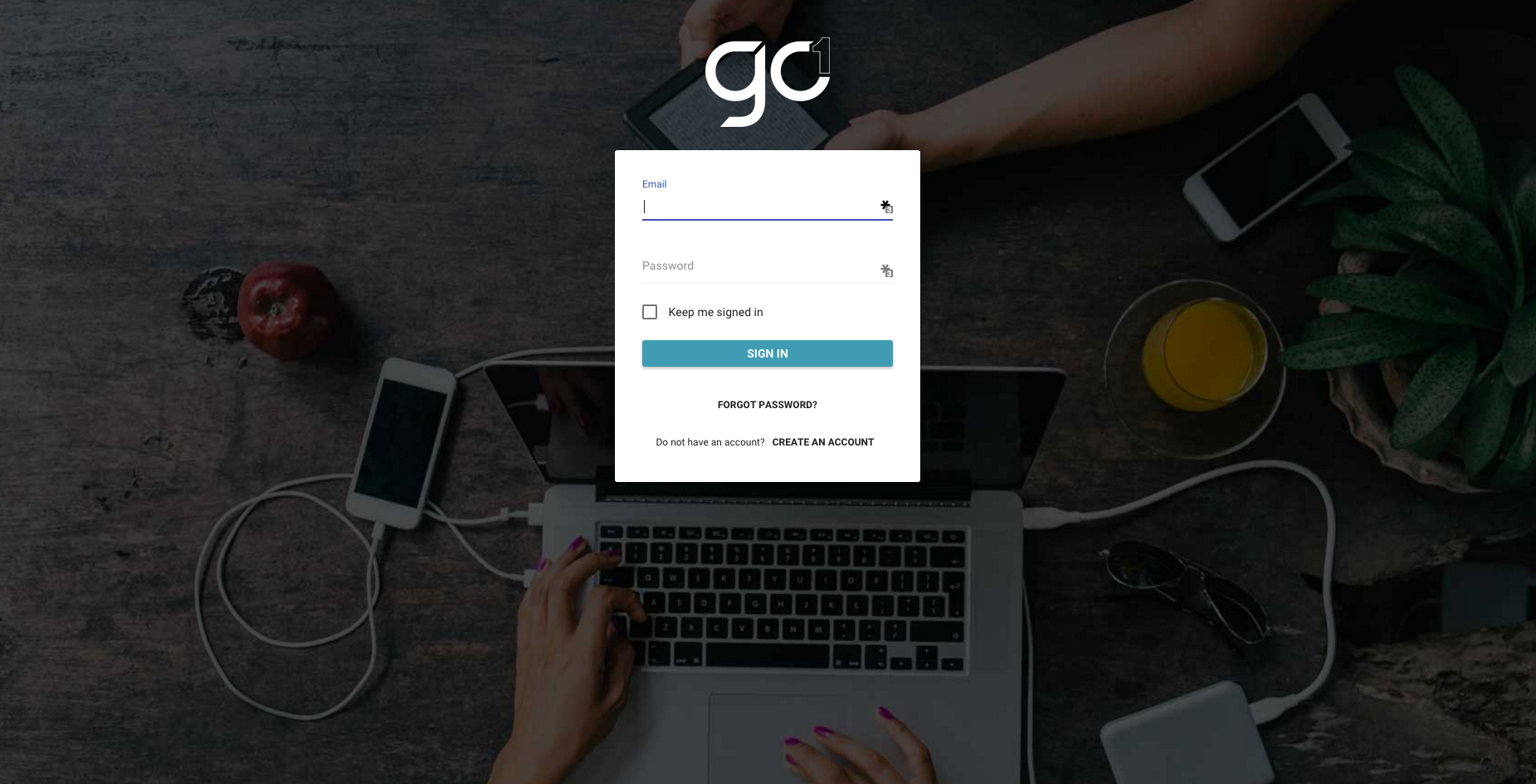
One of the most important things at Go1 is making sure that everyone who uses our platform has an amazing learning experience. We are often asked what everything will look and feel like when a new learner logs into the system, so we have prepared a video to walk you through a Student experience.
After completing this walkthrough, you will be able to see what a new learner on your system will experience while using Go1.
You can also read through the key points mentioned in the video here:
Signing up and Logging in
Navigate to your organizations portal. Keep in mind the look and feel of the login page may depend on the organization. At bottom of the form you can “create an account”, Just fill in your basic details, agree to the terms of use and privacy policy, pass the captcha and click "Sign Up". We will then send out a welcome email to the email address specified with a one-time login link, from which you can navigate into the learning portal you have just signed up for.
It will prompt you to create a password for the system and then you are good to go.
Dashboards
In the Dashboard you will start off with a welcome message from the organization, and if you are not yet enrolled in any courses you have the choice to Browse the Marketplace courses. After you have enrolled into some courses, your five most recent courses will also be displayed on your dashboard, for quick access.
The color theme, banner images, welcome text are all dependent to your organization's portal, as well as whether or not the invite users and if the marketplace courses are enabled or not.
Along the left hand side menu we have a few different options to choose from. This is our Dashboard, we also have 'My Courses' and 'Company courses'. Here it shows all the courses that the organization has created for me to be able to enroll into.
Lastly we have the 'Marketplace'. A collection of compliance and training courses made available by other organizations, available for anyone to enroll into.
Profile Details
In the top right of our view, we can click our name to open up a drop down menu. By clicking 'Account' you will see that you are able to change the name and password details of your account. The email, as it is the reference for the account is not changeable. After you hit 'submit' a message will appear notifying us our details have been updated.
Enrolling in and Navigating Courses
Let’s go back to the dashboard as if we were a new user just logged in. We can then navigate to the available Company Courses, and enrol into one of them. I need to do the first aid course. Clicking on it will enroll me into the course, which will mean this course will be populated in the “My Courses” page and also my dashboard.
On the course page you can see the course image as a banner across the top, you can click to reveal the course description and you can also see a list of the modules that the course comprises of. Each of these modules has a description and a collection of materials that are allocated to them. You can also view all workshops available for the course, as well as any assignments that must be uploaded along the right hand side.
Let's begin by clicking "Continue" on module 1. Inside a module, we're presented with a banner header of the module image, the module title and description. The pathway of each module is a clean cut linear progression. In the top left we can click 'Resources' to open a drop down of all resources in this module. Clicking on a resource will then take you directly to this material. You can also scroll to view other resources in the the module.
Go1 supports the uploading of PDF documents along with many other file types such as power point, word and excel, all of which are converted to HTML5, allowing them to be viewed within any browser on any device. Within each of these documents, you can click the fullscreen button. Here you can highlight text, insert further text, and add comments to markup the document however you wish. You can then navigate through the document by clicking the buttons or also by using your mouse to scroll.
At the bottom of your screen you will notice a button, clicking this, we can seamlessly progress to the next resource.
Completing a Module
We can finish off this module by taking a quiz. We can see the title, any description or instruction, and then a button to start our quiz assessment. Quizzes can be made up of a number of question types such as Multiple Choice, True/False, matching, short answer and long answer questions. Depending on how the quiz is created, you may receive instant feedback. You'll also receive results on how your attempt went at the end, which can be specified by the admin or can be generated by the system automatically.
You will see at the bottom, there is an image and description of the next module. Click the Next Module button to proceed straight to the next module in the course.
A couple of other resource types the system can utilize are SCORM and TinCan, for interactive learning. In the video above you can see an interactive version of a First Aid SCORM file that can be added as another form of assessment in your modules.
Workshops and Assignments
Along the right hand side you'll see a list of any available workshops you can enroll in. Sometimes you may have to attend all workshops or you may just have to attend one of the available options. This section details which modules workshop are required, what date and times they are happening, and what location they are held. Clicking on the enrol button will allow the admin to know which workshop you are going to be attending.
There is also the functionality to upload assignments. You can simply click to open up the assignment, and it will show you the requirements for the task as well as a drag and drop box for your file, and a notes section if you want to add any further information. Once you have clicked to upload the document it will be sent to your tutor to mark.
You'll notice that once you've completed all your resources and assessments inside a module, it's status on the course view will update from In Progress to Completed.
Certificates
Once you have completed all requirements for the course, depending on your organization's course setup, you may be allowed to download a certificate to show that you have completed everything required for the qualification.
Student Experience Summary
- You can create an account on a portal, or a user account may be created for you. You'll receive a welcome email and can click the one-time login link inside. You'll then be logged into the system to set your own password.
- Once in the system you can enroll in a course from 'Company Courses', once enrolled you'll then see that course on your dashboard or in 'My Courses'.
- You can access the system and continue your courses from anywhere you have a web browser and an internet connection. You can use any browser and any device.
- If you forget your password, just click the Forgot Password link on the sign in page, input your email and you'll be sent a one-time login link to access the your system and set a new password.




