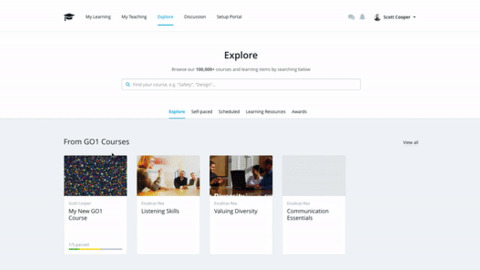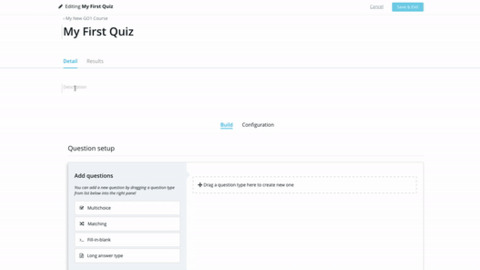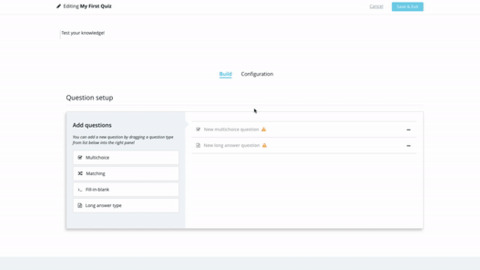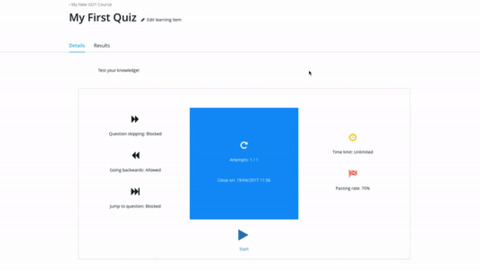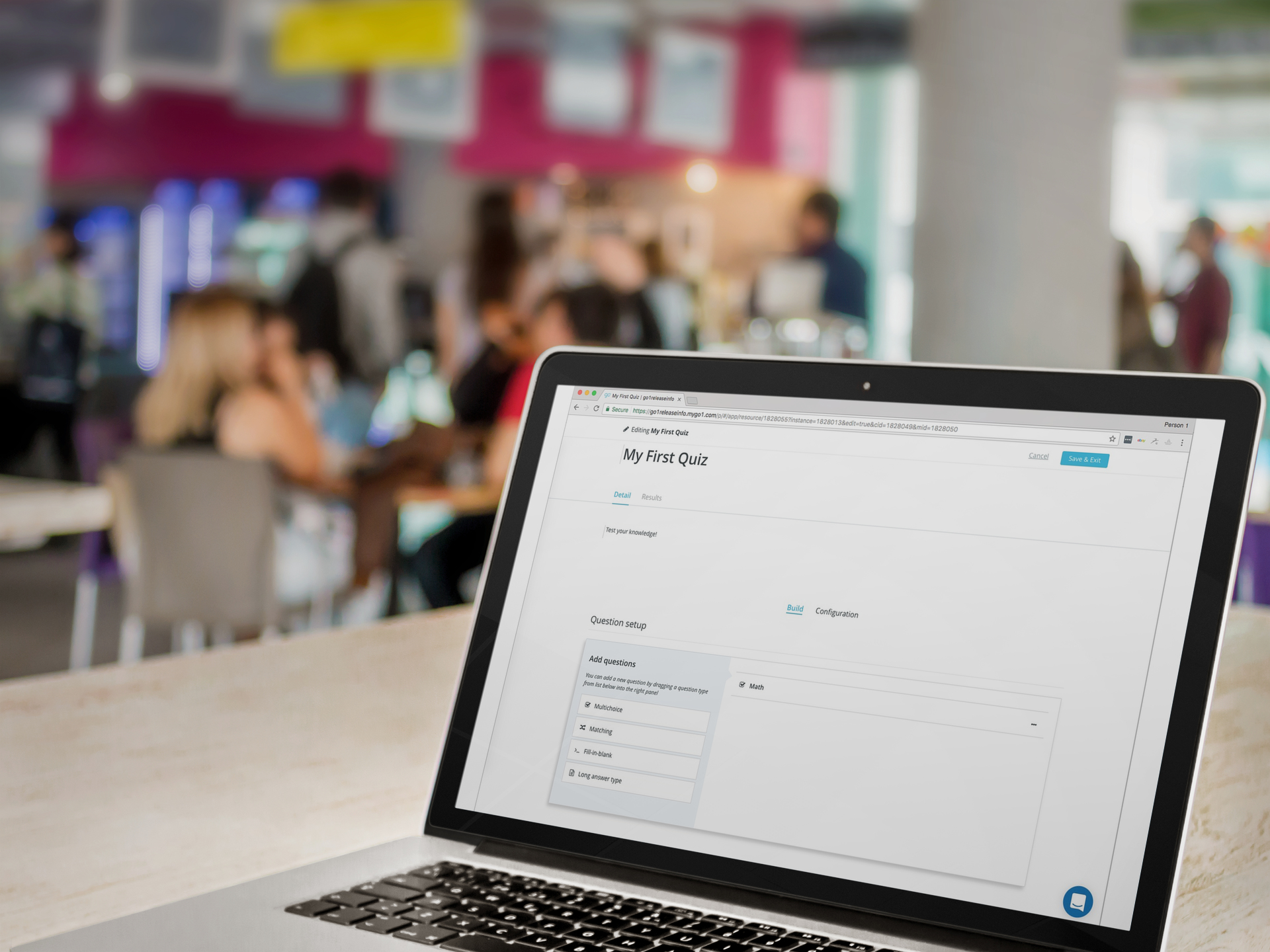
You’ve just finished putting together a great new course and want to test out the knowledge of your learner to see how much of the content they have retained, but you don’t know where to start…
Don’t worry, the Go1 Quiz builder is here to help you!
One of the latest features we've added to the Go1 platform since the launch of Go1 2017 is our custom quiz builder. You can now quickly and easily create your own quiz in a matter of minutes, with our drag and drop tools that take the pain out of creating and managing assessments.
So how does it work?
Navigate to the course you would like modify and select ‘Edit Course’ and module that you would like to add your quiz to, and then click the ‘Add an Item’ button.
From here select the ‘Create a Quiz’ option. Enter the name of your Quiz and add a description, then click ‘Create’.
Select the assessment types that you want to include in your quiz by dragging the question types from the left to the right hand side. You can also edit your quiz name and description while the quiz editor is open.
For each question type, move your cursor towards the three dots on the right hand side of the question block and click ‘Edit’, this will then open up the individual question editor. Fill out your assessment details following the instructions on left hand side, and if desired, you can toggle the response settings on the right hand side.
Above your question setup, you will see two toggles - ‘Build’ and ‘Configuration’. The above step has completed the build portion of quiz setup, however by clicking on the configuration text you can further customize the way in which your user will experience your quiz. This includes allowing for skipping questions, repeating incorrect answers, making the answer order randomised and more.
Once you have set up your configuration, click ‘Save & Exit’ in the top right corner of the screen to return to the user view.
Now your quiz is ready to test out!
Click the big start button at the bottom of the quiz page to start your quiz and experience the same assessment process as your learners.
Your quiz is now complete and ready to share with your learners! Start enrolling users into your course, and see how much of your learning material they have been able to retain.
If you have any questions about creating quizzes, please let us know so we can help you!
Don’t have a Go1 portal yet? Sign up for FREE!