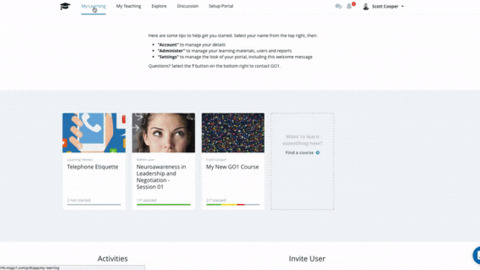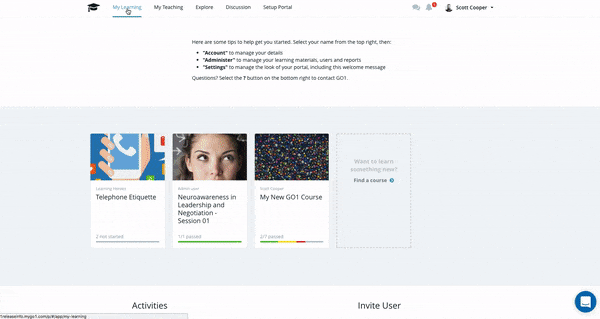
Want to make your course stand out in the Go1 Course Marketplace? Try this cool new feature that allows you to set a GIF as your course card image.
Animating your course card means that as learners are browsing through courses in the marketplace your courses will stand out from the pack and generate more interest than a regular image, and below we’ll show you how to create your own GIF files.
If you want to use a GIF as a course card image, the first thing you need is a GIF. There are 2 options here, you can either create your own GIF, or use an existing file.
Finding GIF files
For those using pre made GIF’s the best place to start your search is on Giffy. It’s important to ensure that you have the rights to be able to use the GIF though, so please do your research to avoid trouble later on.
Creating GIF Files
Creating your own GIF’s is a simple process and can be used to highlight some of the information that is included in your course. There are only 2 steps involved that anyone can complete:
Step 1: Use screen recording software to capture a video of the action on your screen. There are a stack of free programs out there to help with this, our favorite is Quicktime. Simply click, File, New Screen Recording, and start creating your GIF. This will generate a video file of your recording.
If you wanted to use a series of images, there are many programs online that allow you to compile images into video or GIF format too.
Step 2: head to EZGIF and upload your video to convert to GIF. You can also edit your file here, and speed up the animation if desired. Click Save, and you have your GIF ready to go.
How to set GIF as a Course Card in Go1
Following the sequence in the GIF shown earlier in this post, navigate to the My Learning tab in your Go1 Portal, click on courses, and then select the course that you’d like to update.
Once the course is open, click on the Edit Course button to open up all of the editing options. From here we can click on the Manage Images button in the middle of the header image. At this point you will be give the option to update both the header image, and the course image.
You can choose to update one or both options; you can have a GIF as a header image if you like, but in this case we click on the course card image, and then select our GIF file, and then click Update.
Now if we navigate back to our My Learning page and look at our courses, we can see that the GIF has now been added as the course card, and stands out from our other courses.
If you have any trouble setting GIF’s as course cards, please click on our live chat in the bottom right hand corner of your screen, and a member of our customer success team will be able to walk you through the process.
If you want to try out Go1 for free, sign up for a portal today!